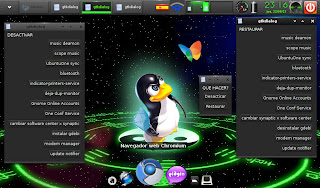Hola hoy les voy a enseñar a formatear un pendrive desde consola. También sirve para otros dispositivos de almacenamiento.
Nos vamos a consola y con el pendrive montado escribimos: sudo fdisk -l
colocamos nuestra clave de administrador y esperamos a la información de salida.
Les dará algo así:
----------------------------------------------------------------------------------------------------------------------------------
Dispositivo Inicio Comienzo Fin Bloques Id Sistema
/dev/sda1 * 2048 620967935 310482944 83 Linux
/dev/sda2 620969982 625141759 2085889 5 Extendida
/dev/sda5 620969984 625141759 2085888 82 Linux swap / Solaris
Disco /dev/sdb: 4007 MB, 4007264256 bytes
49 cabezas, 9 sectores/pista, 17747 cilindros, 7826688 sectores en total
Unidades = sectores de 1 * 512 = 512 bytes
Tamaño de sector (lógico / físico): 512 bytes / 512 bytes
Tamaño E/S (mínimo/óptimo): 512 bytes / 512 bytes
Identificador del disco: 0x000d907a
Dispositivo Inicio Comienzo Fin Bloques Id Sistema */ESTE ES MI PENDRIVE/*
/dev/sdb1 63 7826687 3913312+ 83 Linux
----------------------------------------------------------------------------------------------------------------------------------
La info de mi pendrive lo he marcado entre *//* para que ustedes lo puedan apreciar. Por lo que me indica que poseo un pendrive de 4 GB. y que se identifica dentro de la estructura del sistema con la dirección /dev/sdb1
Ahora procedemos a desmontar el pendrive , esto seria asi, sin extraer el mismo:
sudo umount /dev/sdb1
Luego formateamos a fat32, puede ser también a ntfs, ext2 , ext3 ... y demas formatos disponibles.
Lista de formatos disponibles a través de comandos:
mkfs.bfs
mkfs.ntfs
mkfs.vfat
mkntfs
mkdosfs
mkfs.ext2
mke2fs
mkfs.ext3
mkfs.ext4
mkfs.msdos
Entonces elegimos formatear a FAT32 :
sudo mkfs.vfat /dev/sdb1
Y listo! Ya esta formateado nuestro pendrive. Cuando lo volvamos a montar solo escribiremos:
sudo mount /dev/sdb1
O bien extraeremos el pendrive y lo colocaremos nuevamente, ya que el sistema operativo, en la versión Ubuntu ya lo monta automaticamente.
Espero que les halla servido.